Selain menggunakan tombol print screen, screenshot bisa menggunakan aplikasi screenshot PC. Dengan aplikasi, bisa langsung melakukan editing.
Screenshot adalah gambar yang dihasilkan dari display layar baik itu komputer maupun mobile. Screenshot biasanya dilakukan untuk menunjukan suatu bukti, yang menunjukan gambar tangkapan layar pribadi ke orang lain. Pada dasarnya di komputer sudah ada perangkat bawaan untuk melakukan screenshot, namun untuk memudahkan, ada aplikasi screenshot PC yang digunakan oleh orang-orang.
Cara Screeshot PC Simple
Jika menggunakan perangkat bawaan, untuk melakukan screenshot biasanya dengan mengklik tombol “Prt Sc” (Print Screen) dan beberapa variasi tombol tambahan. kemudian untuk mengedit bisa menggunakan paint ataupun photoshop.

Cukup hanya dengan cara menekan tombol yang telah tersedia pada keyboard untuk mengambil screenshot layar komputer.
Tombol Printscreen
Hanya dengan menekan tombol PrtSc (Print Screen) yang terletak pada area pojok kanan atas keyboard Anda telah meng-capture layar PC secara fullscreen. Setelah itu buka Microsoft Word ataupun Photoshop kemudian PASTE (Tombol ctrl + V).
Tombol PrtScr hanya bersifat meng-copy cuplikan layar maka Anda harus menyalin kedalam aplikasi yang mampu meproses foto. Misalnya aplikasi bawaan Windows seperti Paint dan juga Microsoft Word ataupun aplikasi berbasis bitmap maupun vector.
Tombol Alt + PrtScr
Menekan tombol Alt + PrtScr / Alt + fn + PrtScr (pada beberapa laptop) secara bersamaan hanya akan men-capture pada sebagian layar PC. Cara ini bisa Anda gunakan ketika akan mengambil screenshot hanya pada area jendela sedang aktif saja.
Cara screenshot ini banyak dilakukan para gammers dalam penggunaan karena dianggap lebih praktis tanpa edit ulang. jangan lupa lakukan langkah seperti diatas ketika menyalin / paste hasil screenshot.
Tombol Windows + PrtScr
Cara screenshot windows 10 selanjutnya adalah dengan menekan tombol berlogo Windows + PrtScr secara bersamaan. Dan hasil screenshot secara otomatis tersimpan pada direktori C di folder Users.
Tombol Windows sebenarnya dapat dikombinasikan dengan beberapa tombol serta memiliki beragam multifungsi dalam penggunaan. hanya saja belum banyak orang yang mengetahuinya selain hanya untuk menampilkan menu Windows.
Tombol Windows + S
Jika screenshot layar laptop pada area yang diinginkan dapat dilakukan dengan cara menekan tombol berlogo Windows + S. Tetapi pada beberapa komputer Anda harus menekan tombol Windows + Shift + S, lalu tinggal seleksi area yang diinginkan.
Cara screenshot kali ini lebih flexible dari cara lain diatas, dalam menentukan seleksi area yang akan di capture. Anda dapat menentukan seleksi dengan bebas menurut kebutuhan dari seluruh layar hingga hanya sebagian kecil pada layar.
Pada beberapa laptop umunya setelah menyeleksi area, hasil screenshot akan secara otomatis diarahkan ke Microsoft OneNote.
Baca Juga:
- 6 Rekomendasi Aplikasi Edit Foto PC Terbaik
- 7 Aplikasi Edit Foto Android Kekinian yang Mudah Digunakan
- Rekomendasi Aplikasi Edit Video PC Terbaik Tahun 2022
- 9 Aplikasi Perekam Layar PC Terbaik untuk Content Creator
Aplikasi Screenshot PC Terbaik
Setiap aplikasi akan selalu menawarkan fitur berlimpah guna memudahkan proses screenshot hingga editing hasil gambar. Pastinya akan terdapat batasan yang tidak dapat dilakukan ketika Anda menggunakan perangkat bawaan.
Bagi Anda yang membutuhkan aplikasi screenshot PC, berikut ini ada beberapa rekomendasi aplikasi screenshot PC terbaik untuk Anda.
1. LightShot
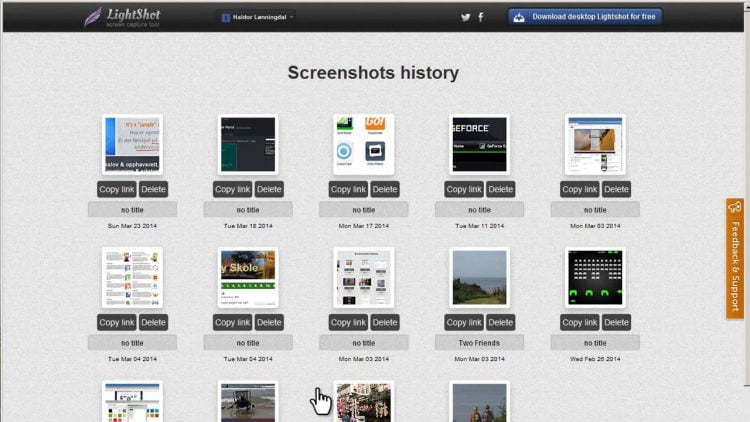
Kepopuleran aplikasi screenshot pc LightShot sudah tidak bisa dipungkiri. Semua pengguna PC baik Windows maupun Mac sangat terbantu dengan aplikasi ini. Sangat praktis dan proses editingnya bisa dilakukan langsung setelah screenshot dilakukan.
LightShot Screenshot ini tidak memiliki UI. Aplikasi akan aktif saat Anda menekan tombol Print Screen. Layar akan tampak abu-abu dan Anda akan diminta men select area yang ingin di crop.
Setelah selesai di select, Anda juga bisa melakukan proses editing sederhana. Misalnya menambahkan font, line, arrow, marker, rectangle, dan pen. Anda bisa langsung meng copy langsung ke dokumen atau menyimpannya di penyimpanan PC.
Salah satu alasan mengapa aplikasi ini sangat populer karena aplikasi ini tidak membutuhkan storage besar dan ringan digunakan. Ini adalah aplikasi screenshot pc terbaik hingga saat ini.
2. GreenShot
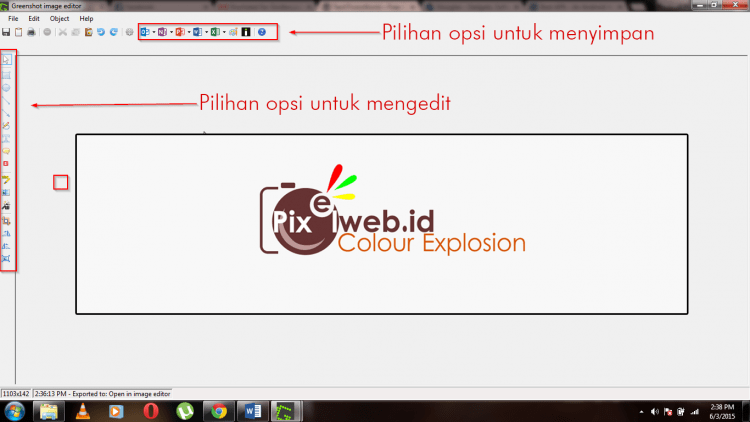
Aplikasi greenshot hampir serupa dengan Lightshot Aplikasi ini tidak memiliki UI. Dan bisa berjalan saat Anda mengklik icon system tray (berada di toolbar sebelah jam).
Sayangnya fitur yang dimiliki aplikasi ini tidak selengkap lightshot. Aplikasi ini menyediakan mode capture yang terbatas. Dan bisa diandalkan untuk kebutuhan screenshot yang sederhana, namun jika butuh editing kompleks, aplikasi ini kurang bisa memenuhi kebutuhan.
3. Tiny Take
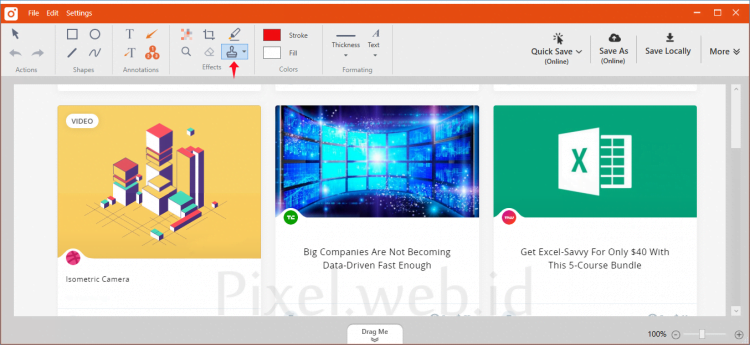
Pada dasarnya aplikasi ini bukanlah semata-mata hanya untuk screenshot. Aplikasi ini juga berfungsi sebagai screen recorder tool. Bahkan aplikasi juga bisa mengakses webcam, sehingga bisa merekam wajah Anda yang sedang menghadap pc atau laptop.
Aplikasi ini memiliki UI, berbeda dengan 2 aplikasi sebelumnya. Jika butuh mengedit hasil tangkapan layar, aplikasi ini juga menyediakan fitur editing dalam aplikasinya.
Hal yang agak disayangkan adalah fitur font yang disediakan Tiny Take memiliki frame putih yang paten, tidak bisa dihilangkan. Selain itu syarat harus mendaftarkan akun di website officialnya menjadi salah satu kelemahan yang cukup ribet.
4. ScreenPresso
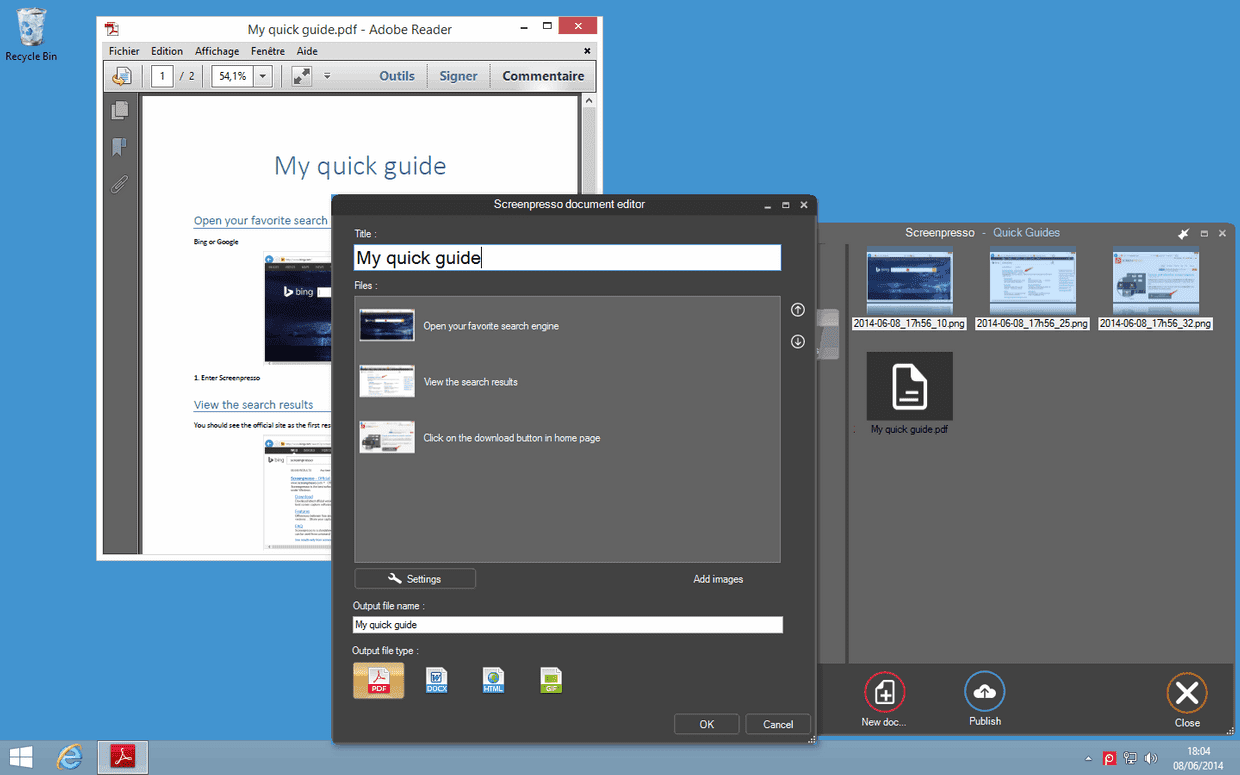
Sama seperti Tiny Take, aplikasi ScreenPresso bisa dimanfaatkan juga sebagai screen recorder untuk PC. Bisa dibilang fiturnya lebih lengkap dari Tiny Take. Aplikasi ini bahkan tersedia dalam versi gratis dan juga versi lebih lengkap yang berbayar.
Aplikasi ScreenPresso memiliki aksesori dan icon-icon yang umum digunakan seperti line, arrow, buble, numbered tag, dll. Setiap icon dan aksesori juga memiliki desain yang unik. Sayangnya aplikasi ini hanya bisa menyimpan gambar hasil screenshot di penyimpanan PC. Tidak ada fitur untuk mengunggah ke cloud maupun share ke social media.
5. Skitch
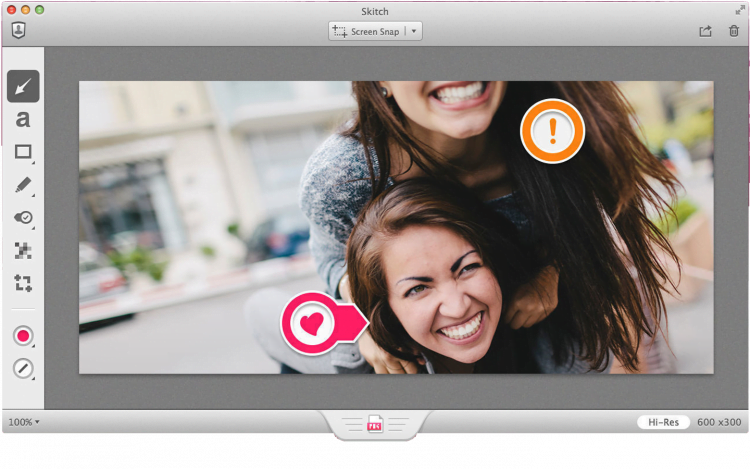
Aplikasi Skitch berasosiasi dengan situs Skitch.com, salah satu aplikasi screenshot pc online. Skitch memiliki fitur editing dengan grafis yang cukup baik. Selain bisa berjalan di PC Windows, aplikasi ini juga bisa untuk Mac. Salah satu kekurangan aplikasi ini adalah saat Anda salah melakukan select area, tidak ada fitur redo yang tersedia. Anda harus mengulang proses screenshot dari awal.
6. PicPick
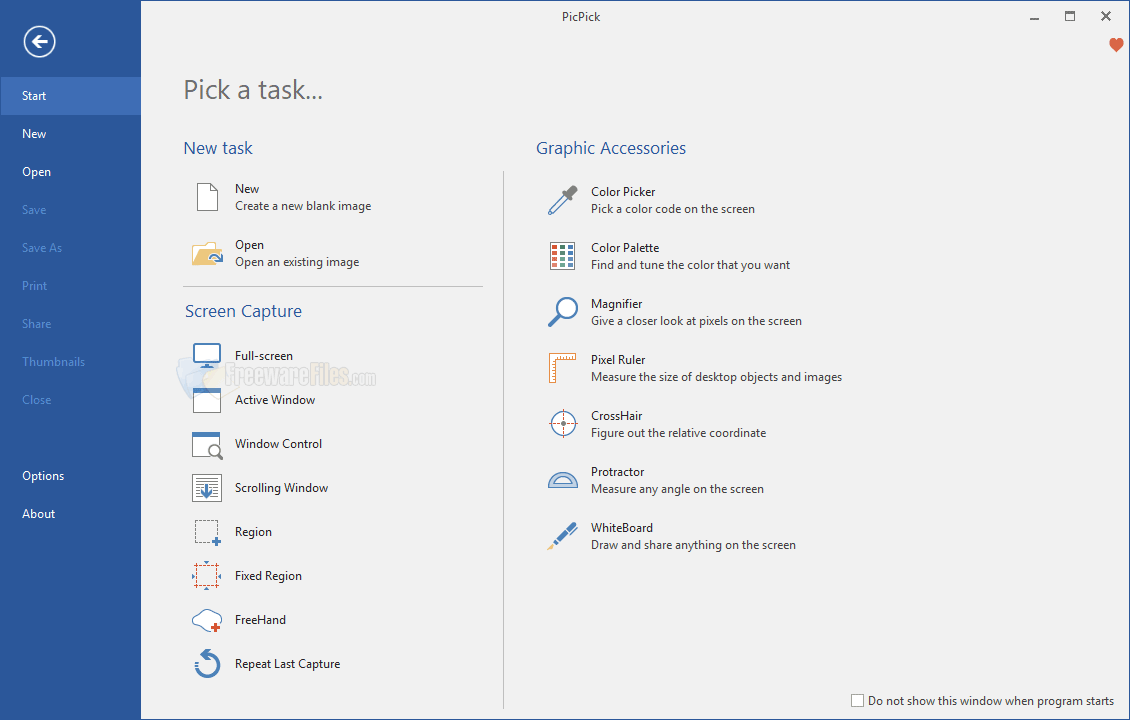
Aplikasi PicPick merupakan aplikasi screenshot dengan fitur yang lengkap. UI aplikasinya dipenuhi dengan banyak tools dan fitur. Jika Anda butuh aplikasi screenshot yang bisa melakukan editing sedikit lebih kompleks, aplikasi ini bisa diandalkan.
Aplikasi ini juga memiliki mode capture yang cukup beragam. Mode capture yang disediakan bahkan jarang ditemui di aplikasi lain. Dalam aplikasi ini juga terdapat tombol share langsung ke social media. Jadi setelah selesai melakukan screenshot, Anda bisa mengedit hasil tangkapan kemudian membagikannya langsung ke social media.
7. Jing
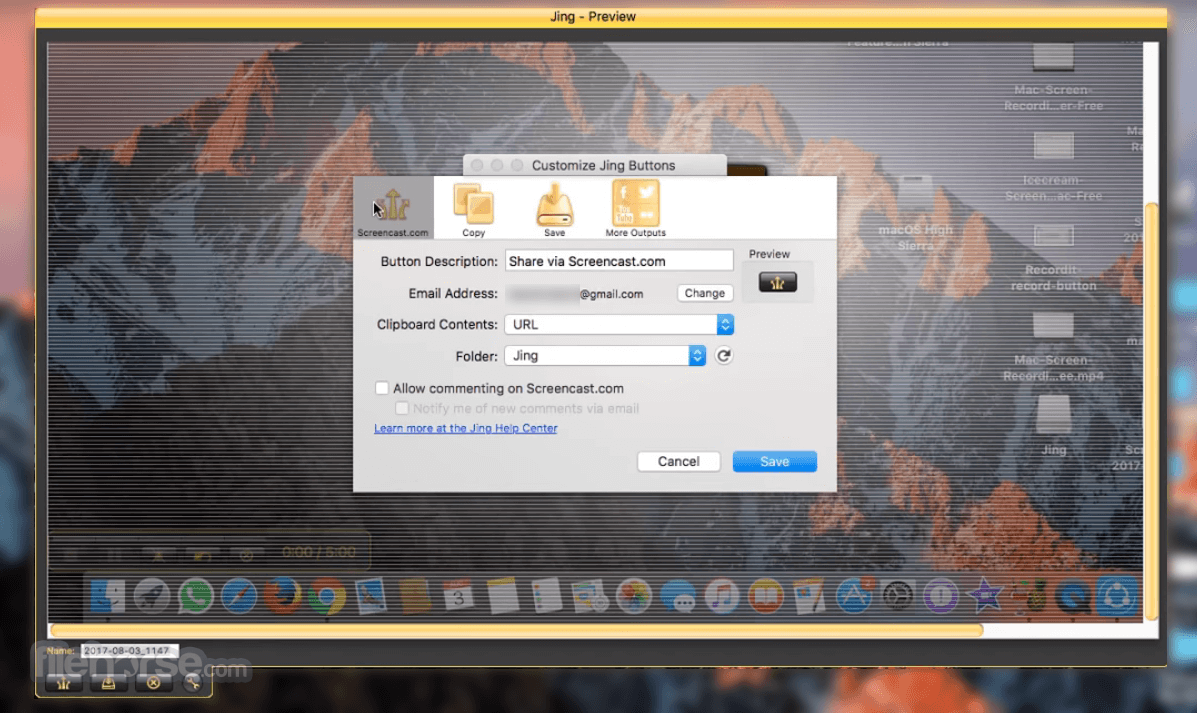
Aplikasi ini memiliki aplikasi editor untuk gambar screenshot yang sederhana dan mudah dioperasikan. UI pada editornya tidak rumit. Pemula bisa langsung memahaminya sejak pertama kali membuka aplikasi. Aplikasi ini memiliki shortcut yang cukup unik. Berbentuk bubble orange di sisi kanan layar PC.
Bubble tersebut adalah shortcut untuk melakukan screenshot dan masuk ke history atau menu pengaturan. Aplikasi ini juga memiliki fungsi sebagai screen recorder. Anda bisa menggunakannya untuk merekam video tutorial.
8. Monosnap
Aplikasi MonoSnap pada dasarnya memiliki fitur yang tidak jauh berbeda dengan aplikasi screenshot lainnya. Salah satu fitur yang unik adalah fitur memberi keterangan dan fitur untuk mengunggah di cloud. Sayangnya aplikasi ini menuntut usernya untuk membuat akun di website official MonoSnap. Hal ini cukup ribet dan kurang praktis.
9. Nimbus Capture
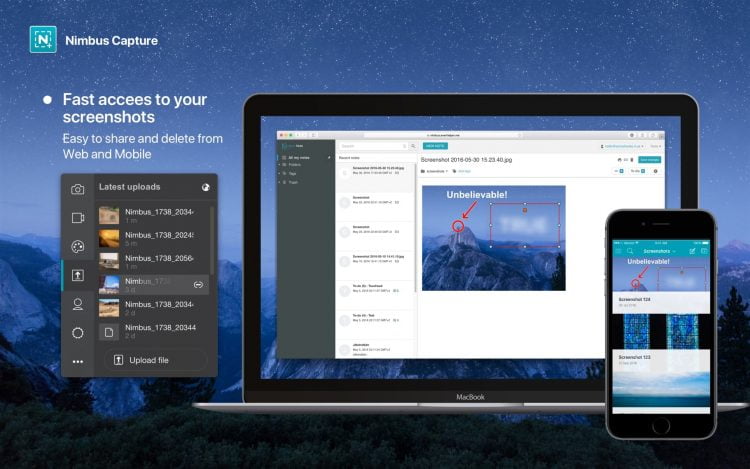
Aplikasi ini memiliki UI yang paling elegan dibanding aplikasi-aplikasi lainnya. UI nya terlihat lebih modern dan nyaman dilihat. Fitur-fitur yang tersemat dalam aplikasi ini cukup lengkap. Beberapa fitur yang tersedia seperti: arrow, pencil, ellipse, line, font, dll. Fitur lain yang juga sangat berguna adalah crop,blur, dan numbered tag.
Mode select atau capture yang tersedia di Nimbus Capture adalah fragment, full screen, maupun custom size. Nimbus Capture juga bisa digunakan sebagai screen recorder.
Setiap aplikasi screenshot PC memiliki kelebihan dan kekurangan masing-masing. Anda bisa menggunakan aplikasi yang memiliki fitur sesuai kebutuhan. Daftar aplikasi di atas semoga bisa menjadi rekomendasi untuk Anda.