Sejak era dimana gadget sudah dilengkapi dengan kamera yang mempuni, aktivitas berfoto sudah dilakukan di gadget seperti HP atau laptop. Namun seringkali akhirnya file foto memenuhi memori HP ataupun laptop sehingga penting rasanya mengetahui cara menyimpan foto di Google Drive.
Dengan menyimpan foto di Google Drive, memori di HP dan laptop bisa menjadi lebih lega sehingga bisa digunakan untuk menyimpan hal lain. Selain itu, menyimpan foto di Google Drive juga bisa membuat foto lebih aman jika terjadi sesuatu pada HP atau laptop maka foto tetap tersimpan dengan aman.
Cara Menyimpan Foto di Google Drive Lewat Laptop dengan Mudah
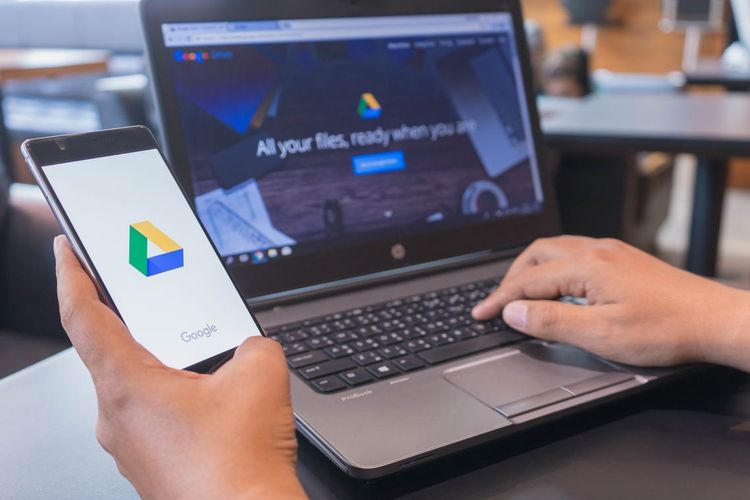
Jika ingin menyimpan foto di Google Drive lewat laptop ataupun komputer, cara yang dilakukan sangat mudah yaitu cukup dengan langkah-langkah berikut ini.
- Buka browser (Google Chrome akan lebih mudah) lalu masuk ke laman Google Drive.
- Login menggunakan akun Google yang akan dijadikan tempat penyimpanan foto.
- Setelah halaman utama dari akun Google Drive terbuka, klik pada menu “New” atau “Baru” (tanda +).
- Pilih “File upload” kemudian cari file foto yang ingin disimpan kemudian klik “OK” dan tunggu hingga proses pengunggahan selesai.
- Kamu juga bisa meng-upload foto di dalam satu folder sekaligus dengan menu “Folder Upload”.
Google Drive juga menawarkan cara yang lebih praktis untuk mengunggah foto terutama jika jumlahnya tidak terlalu banyak. Cukup gunakan fitur drag and drop dengan meng-klik file foto lalu tahan dan tarik ke tab halaman Google Drive di browser.
Jika foto yang ingin di-upload dengan cara ini jumlahnya banyak dengan cara ini, kamu bisa memilih semua foto dengan melakukan blok atau menekan dan tahan tombol ctrl untuk memilih satu per satu atau menahan tombol shift untuk memilih banyak sekaligus lalu lakukan drag and drop seperti biasa.
Cara Menyimpan Foto di Google Drive di Android Berbagai Tipe
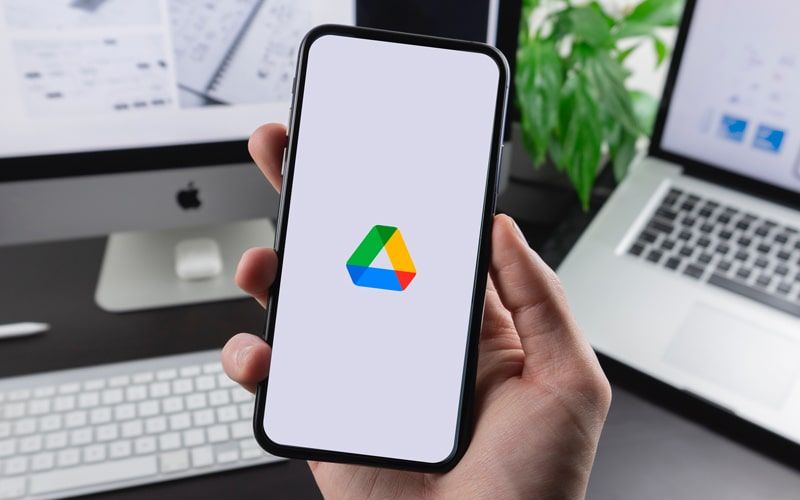
Untuk pengguna Android, pada umumnya sudah tersedia aplikasi Google Drive bawaan yang sudah terinstall sehingga menyimpan foto di Drive menjadi lebih mudah. Namun jika belum ada, cukup unduh aplikasi Google Drive melalui Google Play Store.
Setelah itu pastikan aplikasi Google Drive sudah terlogin dengan akun yang akan dijadikan tempat penyimpanan foto. Kemudian lakukan langkah-langkah penyimpanan foto di Google Drive berikut ini.
- Pertama, buka aplikasi Google Drive di Android lalu klik pada logo tanda tambah di pojok kanan bawah lalu ketuk “Upload”.
- Kemudian pilih foto mana yang hendak disimpan, jika lebih dari satu cukup tekan dan tahan pada foto pertama lalu pilih foto lainnya lalu klik “Select” di kanan atas.
- Tunggu hingga proses selesai maka foto yang sudah dipilih tadi akan tersimpan di Google Drive.
Ada kalanya proses upload tertunda karena muncul notifikasi bahwa file akan diunggah setelah terhubung jaringan Wi-Fi. Jika hal ini terjadi cukup klik pada opsi “Resume” untuk melanjutkan meng-upload menggunakan kuota internet HP.
Terdapat satu lagi cara untuk mengunggah foto di Google Drive melalui menu galeri di Android secara langsung melalui galeri, yaitu dengan langkah-langkah berikut ini.
- Buka galeri di HP lalu pilih foto mana yang ingin disimpan di Google Drive.
- Setelah itu klik pada menu share/bagikan foto (setiap HP bisa berbeda-beda letaknya).
- Kemudian pilih menu Drive atau “Save to Drive” untuk menyimpan foto di Google Drive secara langsung.
Cara Menyimpan Foto di Google Drive iPhone ataupun iPad
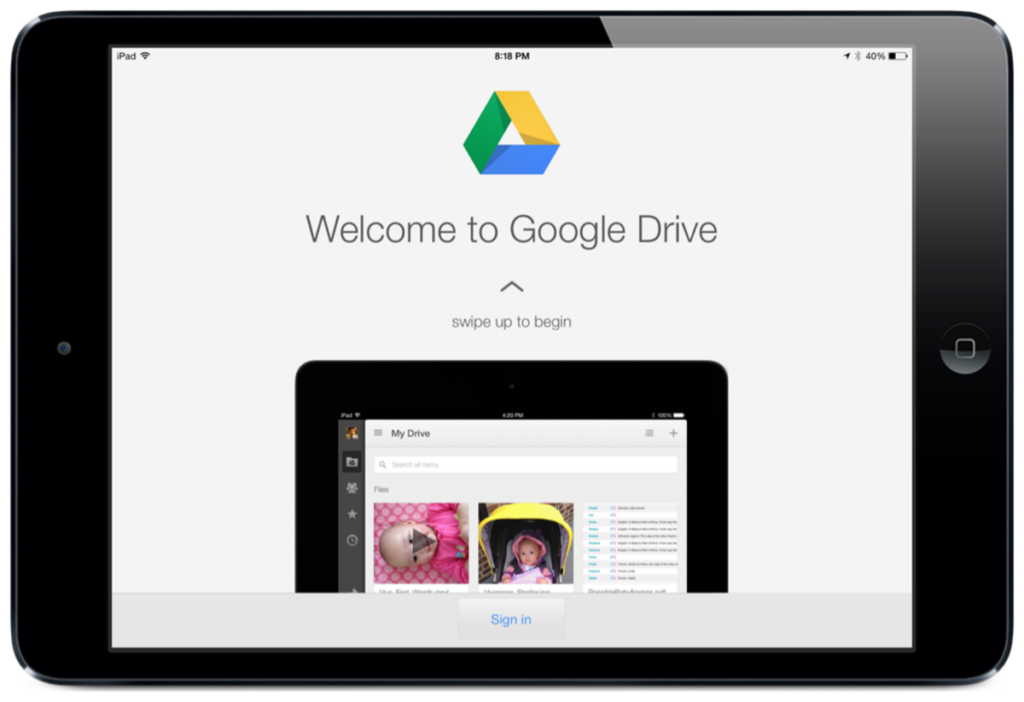
Untuk pengguna iPhone ataupun iPad, tidak perlu khawatir akan kesulitan karena menyimpan foto di Google Drive iPhone atau iPad juga sangat mudah, cukup lakukan beberapa langkah berikut ini.
- Buka aplikasi Google Drive yang terdapat di iPhone ataupun iPad, lalu pilih folder atau lokasi penyimpanan foto di Google Drive.
- Kemudian klik tanda tambah berwarna biru di kanan bawah layar dan pilih opsi “Upload” pada menu pop-up yang muncul.
- Klik pada bagian “Photos and Videos” lalu pilih album atau folder tempat foto yang akan diunggah tersimpan.
- Pilih pada foto yang akan diunggah atau tahan dan klik foto lainnya untuk mengunggah lebih dari 1 foto lalu pilih “Upload” di kanan atas.
- Tunggu hingga proses selesai maka foto di iPhone atau iPad akan tersimpan juga di Google Drive.
Aplikasi Google Drive yang ada di Android, iPhone maupun versi web di PC/laptop memiliki tampilan yang mudah dengan akses yang mirip dengan Explorer. Oleh karena itu jika ingin memindahkan atau mengorganisir foto di Google Drive akan menjadi lebih mudah.
Baik menggunakan laptop, Android ataupun iPhone cara menyimpan foto di Google Drive sangatlah mudah dan bisa dilakukan dengan gratis sehingga memori di perangkat bisa dihemat. Namun perlu diingat bahwa akun standar Google Drive juga memiliki batas maksimal penyimpanan yaitu 15 GB.